「Windows 8 Release Preview」は、これまでのRC(リリース候補)版にあたるもの。
今回「Windows 8 Release Preview」をインストールするのは、前回「Windows 8 Consumer Preview」をBoot CampでインストールしたMacBook。内蔵にMac OS X 10.5、外付けHDDからMac OS X 10.6.8(主にこちらで起動)で利用している黒いタイプ(以下、黒Macと呼称)。プロセッサ:2.4 GHz Intel Core 2 Duo 、メモリ:4GB。
前回は、「Windows 8 Consumer Preview」 の ISO イメージファイルからインストールしたが、今回もISO をダウンロードして、DVD-RWに焼いておいたのだが、いろいろ都合があって、上書きインストールすることにした。
「Windows 8 Consumer Preview」 から上書きインストールする場合は、プロダクト キーの入力が不要なので、プロダクト キーを控えておく必要はない。
なお、このケースの上書きインストールは、Windowsの設定、個人用ファイル、アプリなどを引き継ぐことができないので、留意しておく必要がある。セットアッププロセスの「引き継ぐ項目を選んでください」で「何も引き継がない」しか選択できない。ちなみに、Windows 7からの上書きインストールならば引き継ぐことができる。
なお、このケースの上書きインストールは、Windowsの設定、個人用ファイル、アプリなどを引き継ぐことができないので、留意しておく必要がある。セットアッププロセスの「引き継ぐ項目を選んでください」で「何も引き継がない」しか選択できない。ちなみに、Windows 7からの上書きインストールならば引き継ぐことができる。
上書きインストール開始
● インストールする黒Macの電源ボタンを押す。起動音が鳴ったところで、[ option ]キーを起動ボリュームが表示されるまで押す。起動ボリュームの中から「Windows」を選んで起動。
● この時点で入っているWindows 8 Consumer Previewが起動する。
● マイクソフトのダウンロードページに接続して、「Windows 8 Release Previewのダウンロード」( Windows 8 Release Preview セットアップ )をクリック。
● 「互換性をチェックしましょう」が始まり、[ 次へ ]をクリック。
● 「チェックした結果」が出る。要確認が3項目。Macにインストールための問題点らしいが、ここは無視して[ 次へ ]をクリック。
●「Windows 8 をダウンロードしています」が表示され、システムのデータのダウンロードが開始される。「見積もり時間:」は57分と出たが、実際はそれほどはかからなった。
●「Windows 8 のインストール」の画面になる。「今すぐインストール」を選択、[ 次へ ]をクリック。
●「ライセンス条項」の画面へ。内容を読み、「同意します」をチェック、[ 同意する ]をクリック。
●「引き継ぐ項目を選んでください」の画面に。前述のように「何も引き継がない」しか選択肢はない。そのままで、[ 次へ ]をクリック。
●「インストールする準備ができました」の画面に。[ インストール ]ボタンをクリック。
● インストールが開始される。「パーソナル設定」などを求められるので入力。
● その後3回再起動して、Windows 8の「デベロッパープレビュー」や「Consumer Preview」でもうおなじみになったMetroUIのスタート画面が表示される。
通常のデスクトップに移ると、相変わらず黒Macの解像度が用意されていなくて、ガジェットなどがやや縦長になる。それでも無線LANを通すと、すぐにアップデートされ、自動で黒Macの解像度になって、縦長画面が解消。おかしかった日付も修正された。
 使い勝手は、「Windows 8 Consumer Preview」のときとあまり変わらない印象だが、細かいところでいろいろ修正が加えられている。スタート画面のカスタマイズ、アプリのピン打ちなども使いやすくなっている。
使い勝手は、「Windows 8 Consumer Preview」のときとあまり変わらない印象だが、細かいところでいろいろ修正が加えられている。スタート画面のカスタマイズ、アプリのピン打ちなども使いやすくなっている。また、画面左下、スタート画面アイコンが表示される部分を右クリックで、「プログラムと機能」、「システム」、「デバイス マネージャー」、「コマンド プロンプト」、「コントロール パネル」、「エクスプローラー」、「ファイル名を指定して実行」などが直接選択できるようになった。Windows 7以前の「スタートボタン」に近づけている印象(右画像)。
「Windows 8 Consumer Preview」と同様に、右下にカーソルを移動すると、チャーム(赤で囲った部分)が画面右端に現れる。
このチャームの最下段、「設定」→「タイル」から「管理ツールを表示」をオンにすると、タイル表示に「コンピューターの管理」などの管理ツールを表示させることができるようになった。
PCのシャットダウンは「デベロッパープレビュー」や「Consumer Preview」と同じくチャームの「設定」画面の「電源」からとなっている。
Windows 8 Release Preview のダウンロードページ:
http://windows.microsoft.com/ja-JP/windows-8/download
http://windows.microsoft.com/ja-JP/windows-8/download

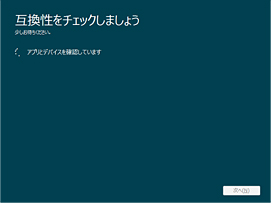


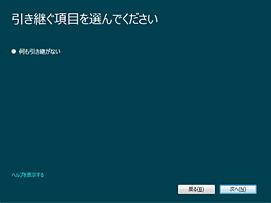

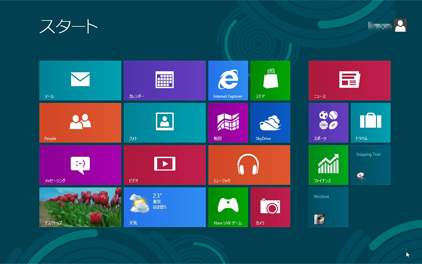

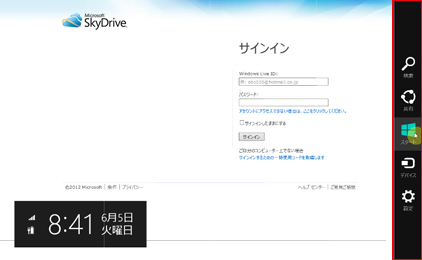
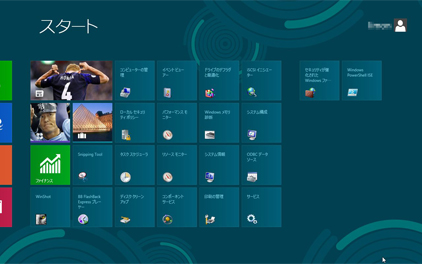
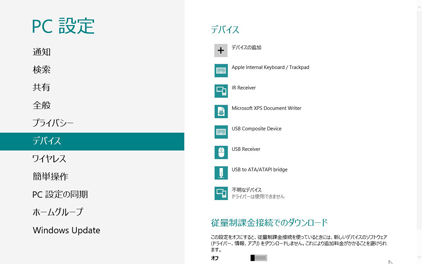











0 件のコメント:
コメントを投稿